Gadis di Bidang Photoshop Tutorial
Tutorial Resources
lapanganlangit
gadis
kuda
singa
tekstur
api brushes
burung brushes
Langkah 1
Buka file " Field" dan menggunakan Quick Selection Tool ( W ) membuat pilihan tanah . Tekan Ctrl + J untuk membuat layer baru dari seleksi dan menambahkan Curves Adjustment layer untuk nada turun sedikit .
Langkah 2
Buka file " Sky " dan menggunakan Quick Selection Tool ( W ) membuat pilihan yang kasar ski . Tekan Ctrl + C untuk menyalin kemudian paste dengan Ctrl + V dalam adegan kami. Pindahkan lapisan ini di bawah " dasar" lapisan . Tekan Ctrl + T untuk free transform lapisan awan ini seperti ditunjukkan pada gambar di bawah ini dan menerapkan penyesuaian lapisan Color Balance untuk menurunkan intensitas warna biru .
Langkah 3
Buka file " Girl" dan Ctrl + klik pada "Layer 0 " untuk memilih piksel buram. Copy ( Ctrl + C ) kemudian paste ( Ctrl + V ) ke TKP kami . Gunakan Free Transform ( Ctrl + T) untuk ukuran dan posisi gadis seperti ditunjukkan di bawah ini . Gadis itu akan menjadi titik kami yang menarik dalam adegan ini . Perhatikan bahwa saya tidak menempatkan dirinya di tengah-tengah tetapi ke sisi kiri gambar , di sekitar sepertiga dari kiri dan dua pertiga dari kanan . Menempatkan elemen kunci atau tempat tujuan seperti ini membuat adegan Anda lebih dinamis dan menarik . Ini disebut " aturan pertiga " dan jika anda serius tentang komposisi Anda harus mencari informasi yang menyeluruh tentang hal itu .
Langkah 4
Gadis kami agak gelap untuk adegan jadi mari kita sesuaikan ini dengan menambahkan Curves Adjustment Layer dan menyeret ke atas kurva . Alt + klik di antara lapisan Curves dan " Girl" lapisan untuk klip lapisan Curves ke " Girl" lapisan ( dengan melakukan ini kita menerapkan Curves Adjustment Layer hanya untuk " Girl" lapisan , tanpa mempengaruhi lapisan lainnya ) . Karena saya menulis tutorial ini setelah saya selesai adegan saya, saya tahu bahwa sinar cahaya akan memukul sisi kanan gadis itu . Sebuah sinar cahaya biru . Jadi untuk membuat adegan tampak lebih meyakinkan kita harus memodifikasi warna dan sisi kanan tubuh gadis itu sesuai. Buat layer baru ( Ctrl + Alt + Shift + N ) dan klip ke lapisan gadis ( atau dalam hal ini ke Curves Adjustment Layer , yang sudah kliping lapisan gadis ) dan menggunakan warna biru muda ( # aeccff ) cat dengan sikat lembut bulat di 10 % opacity sisi kanan gadis itu . Mengubah modus campuran lapisan ke Color Dodge dan menurunkan opacity menjadi 80 % . Pilih warna merah muda (# df1314 ) dan ulangi prosedur di atas , tapi kali ini di sisi kiri . Perhatikan bahwa saya kelompok lapisan saya untuk menjaga mereka bagus dan rapi . Aku tidak akan memberitahu Anda di setiap langkah untuk mengelompokkan lapisan tetapi merupakan praktek yang baik dan dapat membuat modifikasi masa depan jauh lebih mudah .
Langkah 5
Menambahkan lampu arah mudah . Pertama pilih Pen tool dan membuat poligon seperti di bawah ini . Tekan Ctrl + Enter untuk mengubah path menjadi seleksi dan mengisi seleksi ini dengan warna putih (Shift + F5 dan pilih putih dari menu drop-down ) . Tekan Ctrl + D untuk hapus dan menerapkan 50 - 60px Gaussian Blur . Turunkan opacity menjadi 50 % . Sekarang untuk memberi cahaya kami warna biru membuat layer baru ( Ctrl + Alt + Shift + N ) dan pilih warna yang sama seperti pada langkah 4 (ingat warna yang kita diterapkan ke sisi kanan gadis itu - ? # Aeccff ) . Sekarang dengan sikat lembut bulat di 10-20 % brush opacity sekali atau dua kali berkas cahaya . Alt + klik di antara lapisan warna dan lapisan cahaya untuk membatasi warna biru hanya untuk seberkas cahaya . Buat lagi layer baru dan menggunakan sikat putih lembut bulat di 10-20 % opacity dab sekali atau dua kali di mana sumber cahaya harus . Yang harus Anda lakukan sekarang adalah untuk mengelompokkan lapisan terkait ringan dan bebas mengubah kelompok secara keseluruhan untuk mengatur lampu . Untuk scene saya menambahkan balok kedua cahaya . Jika setelah diulang Gratis Mentransformasi Anda mendapatkan tepi keras cahaya , hanya cat mereka pergi di layer mask menggunakan bulat, sikat lembut hitam. Kliping lapisan adalah konsep yang sangat penting untuk mengetahui apakah Anda ingin melakukan apa pun yang layak di Photoshop jadi lanjutkan dan mempelajari file bantuan atau mencari informasi tambahan di Web karena saya tidak akan mencakup hal ini dalam tutorial ini.
Langkah 6
Dalam langkah ini kita akan membuat api merah di bagian bawah adegan kami . Impor " Api " sikat dengan Preset Manager dan membuat layer baru ( Ctrl + Shift + Alt + N ) . Tempatkan layer ini di atas semua lapisan lain dan pilih warna merah muda (# fc1221 ) sebagai warna foreground dan hitam sebagai warna latar belakang . Aku akan penamaan lapisan ini dari 1 sampai 9 untuk membuatnya lebih mudah bagi Anda untuk mengikuti . Hasil Anda mungkin akan berbeda dari saya dan itu adalah hal yang normal . Jangan lupa untuk mengubah ukuran kuas pada setiap lapisan dan memilih dari kuas yang berbeda untuk menghindari hasil yang seragam . Jika sikat dalam sumber daya tidak cukup dari Anda dapat mencari tambahan sikat api di seni menyimpang atau di tempat lain di web . Cat dengan warna merah yang hitam pada layer 1 . Cat dengan warna merah dan hitam pada layer 2 dan mengubah modus untuk paduan Multiply . Cat dengan warna merah pada layer 3 dan mengubah modus untuk paduan Overlay . Cat dengan warna merah pada layer 4 dan mengubah modus untuk paduan warna Dodge . Cat dengan warna hitam pada layer 5 . Melukis dengan lebih hitam pada lapisan 6 . Cat dengan warna hitam pada layer 7 dan mengubah modus untuk paduan Vivid Light . Tambahkan lapisan masker dan menggunakan sikat api hitam yang menutupi diri daerah di bawah gadis kami . Untuk membuat api lebih menarik mari kita tambahkan beberapa tekstur untuk itu . Buka file " Tekstur " dan tekan Ctrl + A untuk memilih semua dan Ctrl + C untuk menyalin . Tempel ke dokumen kami ( Ctrl + V ) dan mengubah modus untuk paduan Vivid Light . Turunkan Opacity menjadi 61 % dan Fill menjadi 28% dan tambahkan layer mask . Topeng segala tapi daerah kebakaran .






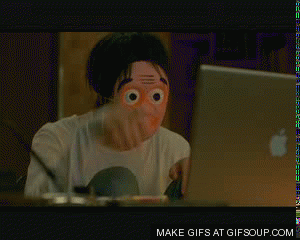




0 comments:
Posting Komentar